'I have an important file stored on my computer; however, it was suddenly not accessible yesterday, how to repair the corrupted file?'
- Follow The Corruption Mac Os X
- Follow The Corruption Mac Os Download
- Follow The Corruption Mac Os Catalina
The corrupted files are computer files that suddenly become inoperable or unusable. Many factors could lead to a digital file corrupted, such as your computer loses power or crashes when saving the file.
Sometimes, virus or malware could cause a file damaged. Plus, a document will corrupt if you save it on the bad sector. We will focus on how to repair corrupted files on Mac OS X and Windows 10/8/7.
- A corrupt preference file(s) is often the cause for unusual behavior on your Mac, especially if an application isn’t opening or crashes frequently. Preference files store all sorts of application-specific information, everything from your browser’s home page to font settings, and even things like the shortcuts you keep in your Finder sidebar.
- Select Reinstall macOS from the utilities window in macOS Recovery, then click Continue and follow the onscreen instructions. Follow these guidelines during installation: If the installer asks to unlock your disk, enter the password you use to log in to your Mac.
A vulnerability in the uninstaller component of Cisco AnyConnect Secure Mobility Client for Mac OS could allow an authenticated, local attacker to corrupt the content of any file in the filesystem. The vulnerability is due to the incorrect handling of directory paths. An attacker could exploit this vulnerability by creating a symbolic link (symlink) to a target file on a specific path.
Corrupt File Repair and Recovery
Part 1: How to recover deleted or corrupted files professionally
For average people, it is impossible to find out why a file is corrupted and how to fix it. Therefore, we recommend Asieesoft Data Recovery, which is a professional data recovery tool with extensive features.
- 1. Recover corrupted, deleted or damaged files from hard drive or removable device.
- 2. Support almost all file formats covering photos, documents, audio, videos, emails, etc.
- 3. Restore corrupted files with the original format and quality.
- 4. Allow you to preview damaged files and select certain files to recover.
- 5. Organize recoverable files by data types and offer advanced search tool.
Apparently, it is the easiest way to repair corrupted files on Windows 10/8.1/8/7 and Mac OS X.
How to recover corrupted files without losing data
Step 1 Install the best corrupted file recovery tool
Download and install Asieesoft Data Recovery on your computer. When you discover a file is corrupted, launch the program from your desktop. There are three sections on the home interface, data type, Hard Disk Drives and Removable Drives.
Step 2 Scan corrupted and deleted files
Locate the data type area and select what type the corrupted file is, such as Image. Then move to the Hard Disk Drives section and select where the file stored before corrupting. Next, click the Scan button to look for your files. Then you can find the corrupted file by data type or search for it by the Search bar.
Tip: If the corrupted file is on USB or memory card, insert it into your computer and select it under the Removable Drives area to recover deleted data from USB drive.
Step 3 Recover desired files immediately
Finally, click the Recover button. When prompted, select another disk to save the file and start recovering. A few seconds later, you can find the repaired file on your hard disk.
Part 2: How to repair corrupted files on Mac
Time Machine is the native backup tool, which has the capacity to back up all the files your created or edited in the past 24 hours. It makes hourly backup automatically. It means that you need to hurry up if you want to repair a corrupted file.
Method 1: Repair corrupted files from Time Machine backup
Step 1: Go to the Time Machine on your Mac. You can find it by clicking System Preferences ->Time Machine and choose Show Time Machine in the menu bar.
Step 2: Then you will be presented all the folders and files backed up in Time Machine. Choose the folder from where the corrupted file stored originally.
Step 3: Next, find the desired file in the folder. If there are too many files, you can use the dial on the right side to navigate through until you find the desired file.
Step 4: Highlight the file you want to repair and click the Restore button at bottom of the screen to repair the file from Time Machine backup.
Check more details about restoring Mac from Time Machine.
Method 2: Repair corrupted files from Time Machine backup disk
Step 1: Connect the backup disk to your computer. Go to Applications ->Utilities ->Migration Assistant in Finder app.
Step 2: Select to transfer your information from a Time Machine backup and click Continue.
Step 3: Follow the onscreen instructions until the transfer has complete.
Step 4: Reboot your Mac and sign in the target account. Then you can see all the recoverable files.
Note: Time Machine is a powerful feature to back up your files on Mac; however, many people believe it is waste of space and are not willing to enable the automatic backup functionality. In such cases, you cannot repair corrupted files.
Part 3: How to repair corrupted file on Windows 10/8/7
For Windows, there are several ways to repair corrupted files as well.
Method 1: Repair corrupted file with Restore previous versions
Step 1: Open a File Explorer and navigate to the disk that contains the corrupted file.
Step 2: Right-click on the disk and select Restore previous versions on the context menu.
Step 3: Then you will be presented the Previews Versions dialog that displays all available versions.
Step 4: Select a proper version based on the Data modified and click on the Restore button.
Note: This way is available to Windows 10 and earlier. However, it will restore other changes on the disk, so you'd better make a backup for entire disk.
Method 2: Recover corrupted file from a backup
Step 1: Click the Start button at bottom left corner and find the Windows System section on the main Windows menu.

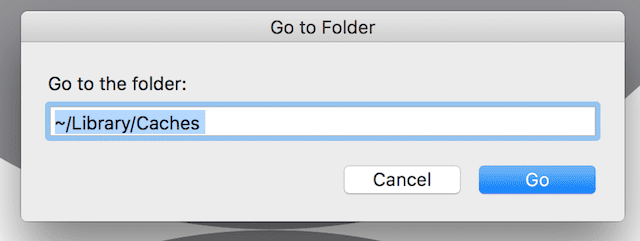
Step 2: Then open Control Panel and click Backup and Restore to open the next window.
Step 3: Locate the Restore area and click Restore my files. Then follow the onscreen instructions to repair the corrupted files from backup.
Note: If you did not back up your files, you have to use third-party data recovery software.
Conclusion
Follow The Corruption Mac Os X
As you can see, there are chances to repair files even if they are corrupted and inaccessible. First of all, Apple and Microsoft have introduced data recovery features into Mac and Windows. So, you can repair corrupted files from Time Machine on Mac or Backup and Restore functionality on Windows. However, the procedures are a bit complicated. If you cannot recover the damaged files using the native tools, Asieesoft Data Recovery could help you to restore any files simply. It utilizes advanced technology to scan as much deleted or corrupted files on your hard drives or external disk as possible.
What do you think of this post?
Excellent
Follow The Corruption Mac Os Download
Rating: 4.9 / 5 (based on 172 ratings)
April 12, 2019 11:00 / Updated by Amanda Brown to File Recovery
Follow The Corruption Mac Os Catalina
- iPhone Dropped in Water? 3 Ways to Save It from Water Damage!
What to do if you get your iPhone wet? Following the steps, you can fix it and retrieve lost data from your wet iPhone (iPhone 12/12 Pro included) due to water damage even without backup.
- How to Fix a Damaged Micro SD Card and Recover Data
SD Card is damaged? You can learn how to fix a damaged SD card and recover lost Android data from this page.
- 10 Easy Solutions to Recue Your Not Working External Hard Drive
Your external hard drive on your computer or Xbox is not working, like not showing up, not accessible, not responding, etc.? Read and take the 10 easy ways to kick it out right now.