Katakana War is an educational game that is the ideal introductory course to the Japanese language! It's the sequel to the smash-hit Hiragana Battle – but you don't need to have played that! This new game teaches you a separate part of Japanese: the Katakana writing system. Compatible with PC & Mac, Learn Japanese To Survive! They include a number exercises to assess progress & include animated stroke orders for all kanji and kana. Some free Japanese vocabulary, kana and kanji drill programs for Mac OS 10.0 are available from Single Brain Cell. (Follow the Modern link.) A good Palm OS dictionary package is Dokusha. Enable you to type Japanese characters. Please see the link below for details. ※External site opens in a new window Windows. Windows 8.1; Windows 10; Mac. Full list of all 24 Learn Japanese To Survive! Katakana War achievements. Achievement View. Mac OS X Genres: Adventure, Indie, RPG, Strategy Size: 2. Mac OS comes installed with support for reading and editing Japanese-in documents, in email, and on the web. If you receive Japanese email in Apple's Mail application or go to a Japanese web page in Safari, the Japanese will probably display correctly without your doing anything special or reading any further on this page.
How to Use Microsoft IME on Windows 10 to Type in Japanese
For Mac, iPhone, iOS click here.
Looking to type in Japanese?
Japanese Kana Adventure Mac Os X
In our modern age, typing has become an essential and integrated part of daily life. From emails to Facebook comments to Google searches, we type almost without thinking on a regular basis.
But what if you want to practice typing in Japanese? Isn’t it exciting that for us in 2020, it’s super easy to do so? Back before Windows came out if you wanted to type in Japanese you had to buy a keyboard with kana. Even now most Japanese keyboards come still standard with kana on them, but not many young people use the kana keys because typing in romaji has become more popular.

In recent years, Windows has come out with a Japanese IME – Japanese typing software that utilizes Hiragana, Katakana, and Kanji using an English keyboard. What’s more: it’s super simple to install and easy to use!
Installing the Japanese IME on Windows 10
Just in case you don’t already have the IME installed on your computer, let’s run through how to do that real quick! (if you already have the IME installed, skip to Typing in Japanese)
First, click on the start button in the bottom left-hand corner and open “Settings”.
Second, navigate to “Time & language” and click to go into that.
Next, open “Region & language” and select the “Add a language” button listed under Languages.
Select “日本語 – Japanese” and voila! “Japanese is added” means that the Microsoft IME is now installed and ready to go. Confirm by checking the language bar on the bottom right side of the display, which is probably still set to ENG (English). So go ahead and switch that to “Japanese Microsoft IME” to try it out!
You will notice that the keyboard still types English characters because it is set to [ A ]. This mode is used for typing English words with a Japanese keyboard, so click [ A ] and the typing mode will change to [ あ ]. Now you can type in Japanese Kana and Kanji on an English keyboard!
Now that we have installed the Microsoft IME, let’s try it out!
Romanization Systems for Typing in Japanese
The first thing you need to know is that there are 3 systems of romanization for Japanese: nihon-shiki (日本式), the Hepburn system, and kunrei-shiki (訓令式).
In short, the nihon-shiki is a transliteration of the Japanese writing system, the Hepburn system was historically the nihon-shiki’s competing system, and the kunrei-shiki is a modernized variation of the Hepburn system. The main difference is that the nihon-shiki directly transliterates the kana into English, whereas the Hepburn and kunrei systems convert into roman words with clear pronunciation. For example, nihon-shiki converts ち into “ti”, even though ち is actually pronounced “chi”.
These are generalizations because the distinctions are more complicated. The main thing to keep in mind is that the Hepburn system uses more punctuation than the others, making it a bit more difficult to type with. I recommend sticking with the kunrei-shiki, but if typing on the IME using the nihon-shiki works better for you then you can use that instead.
Using the Microsoft IME to Type Japanese
Alright, now you are all set to give it a shot! Open up Microsoft Word (or any other word processing app you use) and switch your keyboard mode. It will be in the default mode (Half-width alphanumeric) where you can type in English like normal. The only exception is that some of the punctuation keys will have different values.
Let’s say you wanted to type in Hiragana to start. You can switch the keyboard by right-clicking the language bar on the bottom right-hand side and selecting “Hiragana”.
When you type, it will first appear as alpha-numeric (romaji) until you enter a valid kana. Try typing a Japanese word like hajimemashite and it should convert into はじめまして. Then hit “enter” and the IME will leave the kana word as it is, and is ready for you to input the next word.
What About Typing Kanji?
But what about selecting kanji? Let’s say you want to type sushi, for example, and want to use its kanji: 寿司. Type in sushi and it will convert to すし, but instead of pressing “enter”, tap the space bar instead. A list will pop up and you can use the arrow keys and space bar to go through the options available, so go to 寿司 and hit enter.
Since many Japanese kanji share common readings, multiple kanji options will appear for you to select from. However, this means you need to be able to recognize the kanji you are trying to use.
When you are all done, shortcut easily back to English typing mode with “alt” + “shift”.
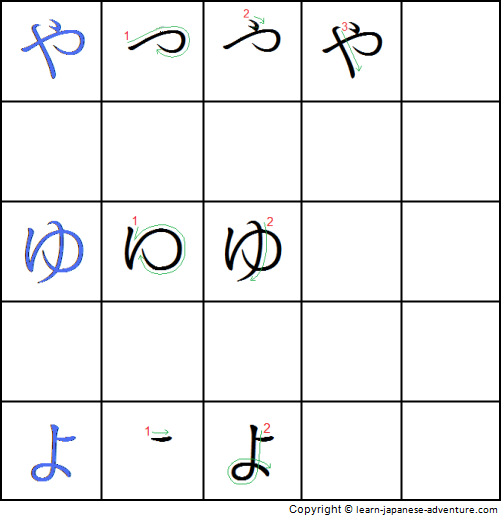
Japanese Kana Adventure Mac Os Catalina
For information regarding our Japanese courses, click the link below or right here.
Some of the images displayed are from cosom.co.