Start up from macOS Recovery
Determine whether you're using a Mac with Apple silicon, then follow the appropriate steps:
10.3 is a PowerPC OS. Windows does not run on PowerPC Mac. Perhaps the someone installed Linux or another OS. If you are certain that Windows was installed it seems unlikely the Mac is a PowerPC model so the 10.3 OS won't boot an Intel Mac (Intel Macs CAN run Windows). Boot holding cmd+R to see if the Mac supports recovery mode. There was nothing labeled “virtual disk” or anything like “VBOX”. I also didn’t get a pop-up window, but there was a place to put in the partition name “Main Disk” kind of like the example. And it had a default partition default of “Mac OS Extended (Journaled)” and a place to click erase. Fresh faces are in for Spring! Hang out with me and MAC Artist Michele Cook as she shows us how to use the NEW Next To Nothing line from MAC Cosmetics. MacOS (formerly 'Mac OS X' and later 'OS X') is a line of open core graphical operating systems developed, marketed, and sold by Apple Inc., the latest of which is pre-loaded on all currently shipping Macintosh computers. MacOS is the successor to the original classic Mac OS, which had been Apple's primary operating system since 1984.
Apple silicon
Turn on your Mac and continue to press and hold the power button until you see the startup options window. Click the gear icon labeled Options, then click Continue.
Mac Os Mojave
Intel processor
Today I'm reviewing the new MAC Next to Nothing Collection which consists of the Face Colour Foundation, Pressed Powder & Brushes. I'll be doing sw.
Make sure that your Mac has a connection to the internet. Then turn on your Mac and immediately press and hold Command (⌘)-R until you see an Apple logo or other image.
If you're asked to select a user you know the password for, select the user, click Next, then enter their administrator password.
Reinstall macOS
Select Reinstall macOS from the utilities window in macOS Recovery, then click Continue and follow the onscreen instructions.
Follow these guidelines during installation:
- If the installer asks to unlock your disk, enter the password you use to log in to your Mac.
- If the installer doesn't see your disk, or it says that it can't install on your computer or volume, you might need to erase your disk first.
- If the installer offers you the choice between installing on Macintosh HD or Macintosh HD - Data, choose Macintosh HD.
- Allow installation to complete without putting your Mac to sleep or closing its lid. Your Mac might restart and show a progress bar several times, and the screen might be empty for minutes at a time.
After installation is complete, your Mac might restart to a setup assistant. If you're selling, trading in, or giving away your Mac, press Command-Q to quit the assistant without completing setup. Then click Shut Down. When the new owner starts up the Mac, they can use their own information to complete setup.
Other macOS installation options
When you install macOS from Recovery, you get the current version of the most recently installed macOS, with some exceptions:
- On an Intel-based Mac: If you use Shift-Option-Command-R during startup, you're offered the macOS that came with your Mac, or the closest version still available. If you use Option-Command-R during startup, in most cases you're offered the latest macOS that is compatible with your Mac. Otherwise you're offered the macOS that came with your Mac, or the closest version still available.
- If the Mac logic board was just replaced, you may be offered only the latest macOS that is compatible with your Mac. If you just erased your entire startup disk, you may be offered only the macOS that came with your Mac, or the closest version still available.
You can also use these methods to install macOS, if the macOS is compatible with your Mac:
- Use the App Store to download and install the latest macOS.
- Use the App Store or a web browser to download and install an earlier macOS.
- Use a USB flash drive or other secondary volume to create a bootable installer.
Your device isn't recognized by your Mac
Follow these steps if your mouse, keyboard, or trackpad isn't recognized by your Mac.
Make sure that your wireless mouse, keyboard, or trackpad is turned on
The Magic Mouse and Magic Mouse 2 have a slide switch on the bottom of the device. Slide the switch to turn on the device. On the Magic Mouse, the green LED briefly lights up. On the Magic Mouse 2, green coloring is visible beneath the switch.
Mac Os Download
The Magic Keyboard, Magic Keyboard with Numeric Keypad, and Magic Trackpad 2 have a slide switch on the back edge of the device. Slide the switch to turn on the device (green coloring becomes visible). Earlier Apple Wireless Keyboard models have a power button on the right side of the device. Press the button and you see a green LED on the top of the device, near the button.
When you turn these devices on, they appear as connected in Bluetooth preferences and in the Bluetooth menu in your menu bar. If a device doesn't appear there, make sure it's charged or replace it batteries, and make sure it's been paired with your Mac.
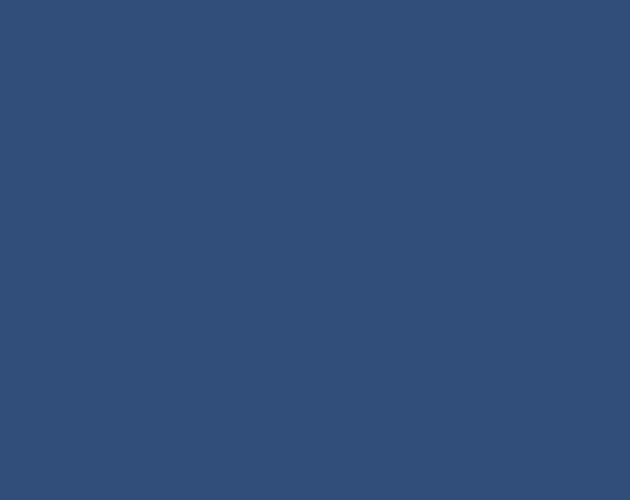
Make sure that your device has been set up to work with your Mac
Learn how to pair your Magic Mouse 2, Magic Keyboard, Magic Keyboard with Numeric Keypad, Magic Trackpad 2 and earlier models of Apple wireless devices with your Mac.
Make sure that Bluetooth is turned on
Use your Mac notebook's built-in trackpad or a USB mouse to choose Apple menu > System Preferences, then click Bluetooth. Make sure that Bluetooth is turned on.
Refer to the table below for more information on determining the Bluetooth status. If the Bluetooth icon doesn't appear, or if the menu bar status continues to indicate that Bluetooth is off, restart your computer and then try to turn Bluetooth on again.
| Bluetooth menu icon | Bluetooth status |
|---|---|
| Bluetooth is on, but no wireless devices are connected to the Mac. See the Make sure that your wireless mouse, keyboard, or trackpad is turned on section of this article. | |
| Bluetooth is on and at least one wireless device is connected. | |
| When this icon flashes, at least one wireless device has a low battery. Click the Bluetooth icon to identify the affected device, then recharge the device or replace its batteries. | |
| Bluetooth is off. Click the Bluetooth icon using a USB mouse or built-in trackpad and select Turn Bluetooth On. | |
| Bluetooth is offline or unavailable. Restart your Mac. If the Bluetooth status doesn’t change, disconnect all USB devices and restart your Mac again. |
Make sure that your devices are charged
Nothing Bocadillo Mac Os 11
Magic Mouse 2, Magic Keyboard, Magic Keyboard with Numeric Keypad, and Magic Trackpad 2 have built-in rechargeable batteries. You can charge these devices by connecting them to a Mac or a USB power adapter using a Lightning to USB Cable. For the fastest battery charging performance, be sure your device is switched on when connected to the Lightning to USB Cable.

To check the battery level of these devices, click the Bluetooth icon in your Mac's menu bar, then select your device by name. If the battery level of any device is low, recharge the device. If the device isn’t showing, make sure the device is turned using the steps outlined above.
Turn the device off and on
If your Apple wireless mouse, keyboard, or trackpad isn't recognized by your Mac after following the tips above, try turning the wireless device off, waiting a few seconds, and then turning it back on.
Your mouse or keyboard intermittently stops responding
- Click the mouse or trackpad or press a key on the keyboard to reconnect the device to the computer. It might take a moment for the device to respond.
- Check for wireless interference.
Your mouse doesn't scroll up or down or side to side
If you can't use your mouse to scroll through a web page or document, make sure that you're using the correct Multi-Touch gestures and have set up your scrolling speed preferences correctly.
Your mouse or trackpad doesn't track as expected
Apple Wireless Mouse, Magic Mouse, and Magic Mouse 2 can be used on most smooth surfaces. If tracking issues occur, try these options:
- Choose Apple menu > System Preferences, then click Mouse. Set the ”Tracking speed” slider to adjust how fast the pointer moves as you move the mouse.
- Try using a different surface to see if tracking improves.
- Turn the mouse over and inspect the sensor window. Use compressed air to gently clean the sensor window if dust or debris is present.
- If multiple Bluetooth wireless devices are in use nearby, try turning them off one at a time to see if the issue improves.
Learn more what to do if your trackpad isn't tracking correctly.
Your keyboard has one or more keys that don't respond
Use the Keyboard Viewer to test whether the keyboard keys are responding correctly when they are pressed.
- Choose Apple menu > System Preferences, then click Keyboard.
- Click the Input Sources tab.
- Make sure that the keyboard language that you use is listed on the left side. If it's not, click the add button (+) and choose from the languages that appear.
- Select the ”Show Input menu in menu bar” checkbox.
- Click the Keyboard tab, then select ”Show keyboard and emoji viewers in menu bar” checkbox, if present.
- From the Input menu in the menu bar, choose Show Keyboard Viewer. The Keyboard Viewer showing the keyboard layout appears on your display.
- Type the key on the keyboard that doesn’t respond and see if the corresponding key highlights on the Keyboard Viewer. If it does, that key is functioning correctly.
If you enable the Mouse Keys feature, many keys might not respond as you expect. To turn off Mouse keys, choose Apple menu > System Preferences, then click Accessibility. Choose Mouse & Trackpad from the list on the left side, then then deselect the Enable Mouse Keys checkbox.