- Choose Apple menu System Preferences, then click Date & Time. Click the lock in the corner of the window, then enter your administrator password to unlock the settings. (The settings are dimmed when locked.) In the Date & Time pane, make sure that ”Set date and time automatically” is selected and your Mac is connected to the internet.
- Macintosh System 6 – The Speed Demon of the Mac OS Family Posted on September 21, 2017 by happymacs I recently had cause to fire up my old Macintosh SE, one of the original all-in-one Macintosh models.
Are you bad at remembering dates? Do you have to constantly open the Calendar app just to figure out what date/day it is? How about adding the date to the menu bar, so one glance is all that’s needed to know the date?
By default, the menu bar on Mac OS X doesn’t show the date. It shows only the time. The date and day will be shown right next to the time display on Mac’s menu bar.
Here’s How to Add Date to the Menu Bar in Mac OS X:
Using date based sorting in Mac OS, you can sort files by “Date Modified”, “Date Created”, “Date Last Opened”, and “Date Added”. If you’ve never used these features before, or perhaps just forget they exist, this tutorial will walk through how you can use date based file system sorting on your Mac.
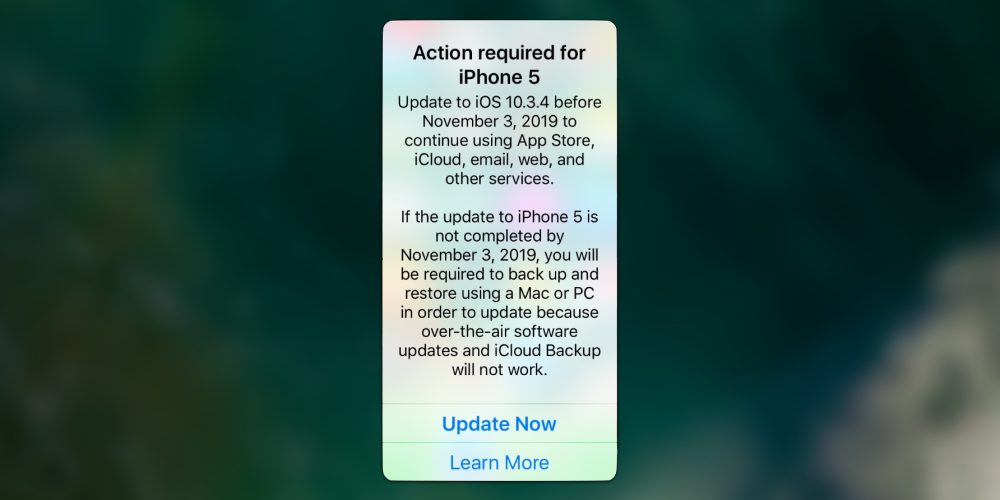
Step 1: Click on the “Apple Menu.”
My Demon Date Mac Os Catalina
Step 2: Select “System Preferences” (You can also right click on time shown at upper right of your Mac desktop, followed by selecting “Date & Time” option available.)
Step 3: Choose the “Date & Time” option.
Step 4: Click on the “Clock” tab.
My Demon Date Mac Os 11
Step 5: There should be two check boxes available next to Date Options. Check the box having the label “Show Date.”
Step 6: That’s it. The menu bar time display will now show the date too. If you selected Show day of the week, you wouldn’t have to open the calendar to figure out what day it is.
Older Macs:
My Demon Date Mac Os Download
Mac users who are using older versions of OS X should follow the following process. Launch System Preferences > International panel > Formats > Customize and arrange the date format as you wish to see on the menu bar. This can be a little complicated because you will have to manually edit and add the handles for the time and date values.
That’s all folks!
You might want to explore: