Grand Canyon
These desktop pictures were submitted by ATPM reader Philip A. DiMarzio:
These are seven pictures I took while hiking the South Rim of the Grand Canyon. There was a fire on the North Rim that day and the smoke can be seen in a few of the pictures. The image area is 1600 x 1200 with the picture being 1600 x 1000 and the bottom 1600 x 200 I made into a handy 2003 calendar. Hope some of your visitors enjoy.
If you're using OS X El Capitan v10.11.5 or later and your App Store preferences or Software Update preferences are set to download new updates when available, macOS Big Sur will download conveniently in the background, making it even easier to upgrade.
Kona
Utiler Canyon Mac Os Download
QuickTime is an extensible multimedia framework developed by Apple Inc., capable of handling various formats of digital video, picture, sound, panoramic images, and interactivity.First made in 1991, the latest Mac version, QuickTime X, is currently available on Mac OS X Snow Leopard and newer timeframe?Apple ceased support for the Windows version of QuickTime in 2016, and ceased support for. DVD DL, Mac OS X 10.10 Yosemite Full OS Install, Reinstall, Recovery and Upgrade. 2.7 out of 5 stars 16. No Operating System. The arms muscles tend to get tired during any activity, and especially during prolonged work at the computer. To help you play restfully without excessive muscle strain, we created a mouse with a.
ATPM reader Marijke Wilhelmus submitted these desktop pictures from Kona, Hawaii.
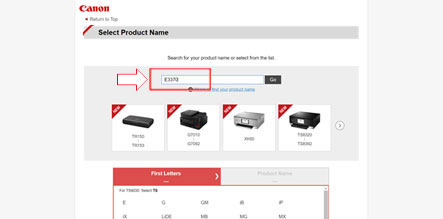
Previous Months’ Desktop Pictures
Pictures from previous months are listed in the desktop pictures archives.
Downloading all the Pictures at Once
iCab and Interarchy (formerly Anarchie) can download an entire set of desktop pictures at once. In iCab, use the Download command to download “Get all files in same path.” In Interarchy, use HTTP Mirror feature.
Contributing Your Own Desktop Pictures
If you have a picture, whether a small series or just one fabulous or funny shot, feel free to send it to editor@atpm.com and we’ll consider publishing it in next month’s issue. Have a regular print but no scanner? Don’t worry. E-mail us, and we tell you where to send it so we can scan it for you. Note that we cannot return the original print, so send us a copy.
Placing Desktop Pictures
Mac OS X 10.1.x and 10.2.x
Choose “System Preferences…” from the Apple menu and click the Desktop button. With the popup menu, select the desktop pictures folder you want to use.
Utiler Canyon Mac Os X
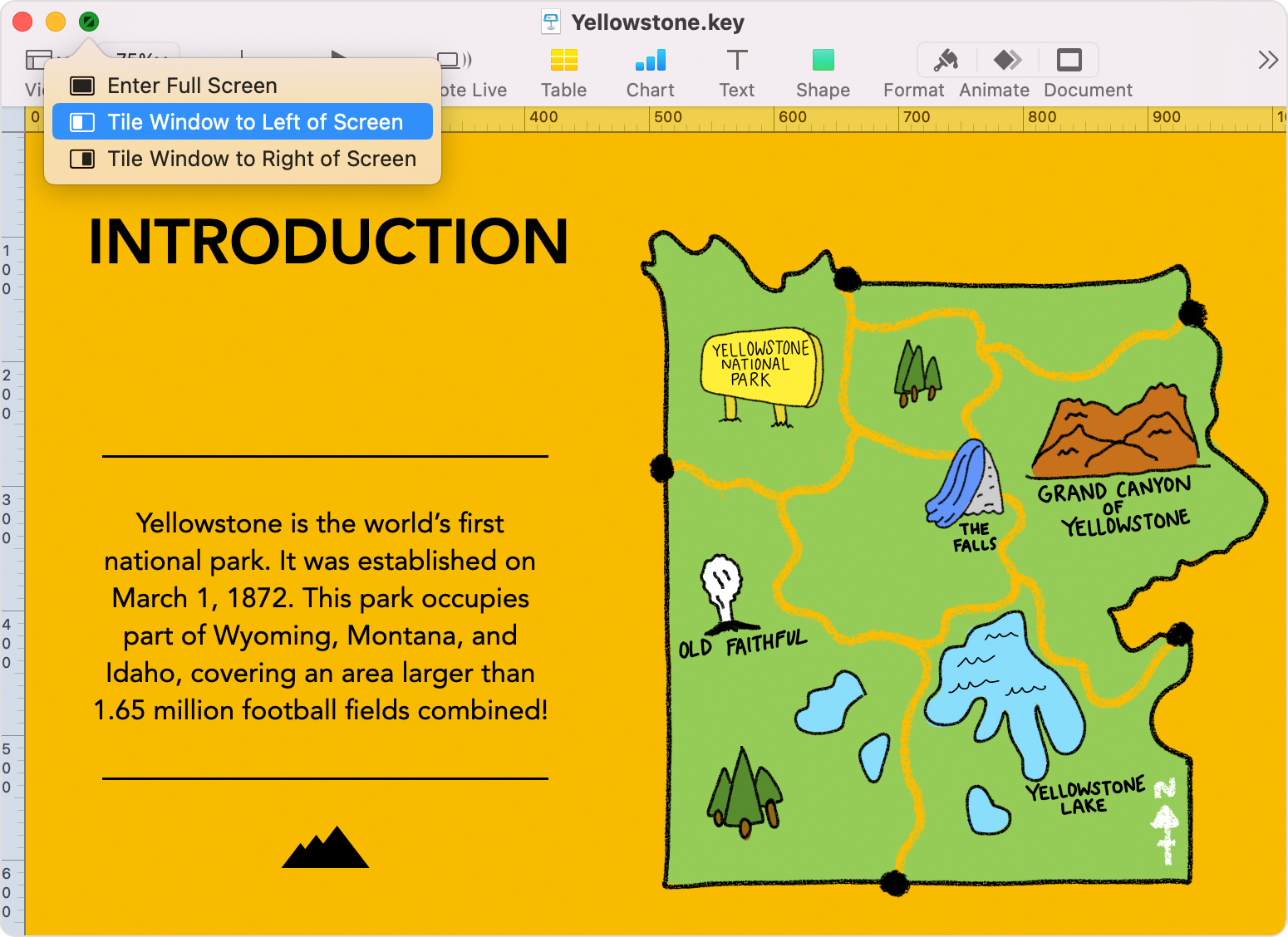
You can also use the pictures with Mac OS X’s built-in screen saver. Choose “System Preferences…” from the Apple menu. Click the Screen Saver (10.1.x) or Screen Effects (10.2.x) button. Then click on Custom Slide Show in the list of screen savers. If you put the ATPM pictures in your Pictures folder, you’re all set. Otherwise, click Configure to tell the screen saver which pictures to use.
Mac OS X 10.0.x
Switch to the Finder. Choose “Preferences…” from the “Finder” menu. Click on the “Select Picture…” button on the right. In the Open Panel, select the desktop picture you want to use. The panel defaults to your “~/Library/Desktop Pictures” folder. Close the “Finder Preferences” window when you are done.
Mac OS 8.5-9.x
Go to the Appearance control panel. Click on the “Desktop” tab at the top of the window. Press the “Place Picture…” button in the bottom right corner, then select the desired image. By default, it will show you the images in the “Desktop Pictures” subfolder of your “Appearance” folder in the System Folder, however you can select images from anywhere on your hard disk.
After you select the desired image file and press “Choose,” a preview will appear in the Appearance window. The “Position Automatically” selection is usually fine. You can play with the settings to see if you like the others better. You will see the result in the little preview screen.
Once you are satisfied with the selection, click on “Set Desktop” in the lower right corner of the window. That’s it! Should you ever want to get rid of it, just go to the desktop settings again and press “Remove Picture.”
Mac OS 8.0 and 8.1
Go to the “Desktop Patterns” control panel. Click on “Desktop Pictures” in the list on the left of the window, and follow steps similar to the ones above.
Random Desktop Pictures
If you drag a folder of pictures onto the miniature desktop in the Appearance or Desktop Pictures control panel, your Mac will choose one from the folder at random when it starts up.
DeskPicture
An alternative to Mac OS’s Appearance control panel is Pierce Software’s DeskPicture, reviewed in issue 5.10 and available for download.